Программа Шумоподавление Микрофон
Благодаря управляемой функции активного шумоподавления вы.
Содержание. В рамках функционала Windows 10 настройка микрофона (как внешнего, так и встроенного) выполняется легко. Достаточно внимательно изучить инструкцию и можно получить полноценный работающий микрофон. Включение интегрированного микрофона Включение встроенного микрофона на ноутбуке с Windows 10 выполняется следующим образом:.
Правой кнопкой мыши кликаем по «Пуск» → в контекстном меню выбираем «Панель управления». Выбираем пункт «Оборудование и звук» и в выпадающем меню панели кликаем по «Управление устройствами звука». Левой кнопкой мыши нажмите на вкладку «Запись».
Открывается окно, с надписью «Микрофон». В этом окне нажать «Свойства». На вкладке «Общие», выберите строку «Использовать это устройство», после чего нажмите «Применить». В завершении необходимо перейти на закладку с названием «Уровни», после чего в «Усиление микрофона» переместить ползунок на позицию +20.0 дБ, и выполнить активацию сделанных изменений. Для этого, выполняется следующий набор операций:. Открыть в системе «Панель управления». В меню найти «Диспетчер устройств», после чего обнаружить в списке устройства звука, игровые устройства.
Найти строку с указанием наименования звуковой карты (она должна быть в составе прочих, если это так, значит с картой все в порядке). В случае, если в списке ее нет, необходимо зайти на официальный сайт производителя, подобрать необходимый драйвер, скачать его последнюю версию. Чтобы узнать, какая у вас звуковая карта, нажмите Win+R и введите dxdiag.exe Во вкладке «Звук», можно найти подробную информацию. Определить, какой драйвер необходим, поможет сайт.
Если с картой все в порядке, стоит открыть «Панель управления», после чего выбрать подраздел «Оборудование и звук». В открывшемся окне пользователю следует перейти в меню «Звук» → «Запись», где видно микрофон, обозначенный как устройство с соответствующей поддержкой HD Audio. По нему стоит щелкнуть мышью (правой кнопкой), после чего выбрать пункт «Использование по умолчанию». Если все сделано верно, на значке микрофона появляется круг зеленого цвета, с соответствующей галкой. Включение и настройка портативного устройства К ноутбуку можно без проблем подключить микрофон, в соответствующее гнездо (одно для микрофона, второе для наушников). Если после подключения из звукового устройства ничего не слышно, следует проверить включение/выключение гнезда.
Инструкция по заполнению аттестата о основном общем, среднем полном образовании. Следует выполнить действия. Открывается на ноутбуке раздел «Звук», для чего нажимается кнопка «Пуск», после чего выбирается «Панель управления».
В поле для последующего поиска вводится запрос «Звук», после чего переходим в соответствующий пункт. Требуется перейти на вкладку под названием «Запись», нажать ПКМ для вызова контекстного меню и перейти в «Свойства». Пользователю необходимо проверить, включен ли микрофон, а также перейти на вкладку с уровнями. После чего проверяется, каким образом выглядит показатель «Активности микрофона».
Программа Шумоподавления Микрофона
Если на уровнях стоит перечеркнутый красный круг, его необходимо включить, после чего нажать на кнопку «Применить». Потребуется перейти в раздел «Прослушивание», придать функции свойство «Прослушивание с конкретного устройства» и утвердить действие.
Как убрать шум? Перед тем как убрать надоедливые шумы в микрофоне, необходимо выполнить проверку устройства, обнаружить его слабые места. Для этого необходимо:. Ввести в поле поиска «Запись голоса», утвердить свой выбор (приложение Metro Windows 10). Когда операция будет выполнена, необходимо в появившемся окне с индикатором, нажать кнопку «Начать запись».
Чтобы проверить, выполняется ли запись, пользователю следует произнести пару фраз на микрофон, сохранить звуковой файл и прослушать его. Если все, что было сказано, нормально воспроизводится, значит, микрофон полностью рабочий. Когда же звуковой файл содержит шумы, значит проблемы в микрофоне, нужно проверить его конструкцию. Для устранения проблемы с шумами следует выполнить настройку устройства посредством использования специального программного обеспечения (например ). Также попробуйте уровни убрать «Усиление микрофона», а во вкладке «Дополнительно» подбирать различные «Форматы по умолчанию».
Настройка микрофона не увенчалась успехом? Укажите подробно в комментариях или в, с какой проблемой вы столкнулись, чтобы мы смогли помочь.

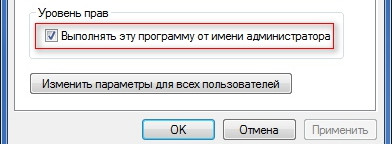
Контролируйте тишину Вам необходимо остаться в тишине и сосредоточиться? Благодаря управляемой функции активного шумоподавления вы сможете отгородиться от внешнего мира и остаться наедине с самим собой, находясь в людном месте, одним нажатием кнопки.
Чтобы прослушивать объявления и разговоры окружающих людей, достаточно включить режим прослушивания окружающих звуков. При снятии наушников датчики Smart Sensor обеспечивают автоматическую приостановку воспроизведения музыки, возобновляя его, когда вы надеваете наушники обратно. Новые возможности и истинная свобода беспроводных технологий Вам требуется мобильность? Гарнитура BackBeat PRO 2 может обеспечивать потоковое воспроизведение звука с устройства с поддержкой Bluetooth® класса 1 на расстоянии до 100 метров. Благодаря возможности прослушивания музыки, просмотра фильмов или разговора по телефону до 24 часов без подзарядки аккумулятора вы не заметите, как пройдут тяжелые рабочие дни или длительные бессонные перелеты. Кроме того, поддержка одновременного подключения к двум устройствам позволит вам при необходимости легко переключаться между прослушиванием музыки и разговорами по телефону.