Тема Для Презентаций
Шаблоны презентаций Вы хотите создать хорошую презентацию и ищете уникальный шаблон? Хотим Вас обрадовать, Вы нашли, то, что искали.
Покорите всех своей презентацией в PowerPoint. Дизайны презентаций. Powerpoint тема #66878. SmileTemplates.com - бесплатные Шаблоны PowerPoint, темы и фоны Google Презентаций. У нас есть лучшая. У нас есть лучшие коллекции военная тематика шаблонов для PowerPoint презентаций готовых. Создавайте презентации вместе с друзьями и коллегами. Редактируйте файлы даже.
У нас одна из самых больших коллекций в рунете. Всё можно скачать бесплатно. Ежедневно наша база пополняется десятком новых материалов. Жесткая модерация оставляет только самые качественные и интересные. Темы: учебные, деловые, развлекательные, праздничные, предметные, современные, для начальной школы и детского сада и т.д. Фоны: темные, цветные, светлые, радужные, широкоформатные, квадратные, с рамкой, без рамки, белые, стильные и т.д. Предметные шаблоны.
Праздничные шаблоны. Тематические шаблоны. Все работы представлены пользователями нашего портала. Выберете тему или фон, перейдите по ссылке и скачайте понравившийся архив.
Ограничений на загрузку нет. Ко всем работам представлены скриншоты, а файле содержит минимум 3 варианта. Если материал Вам понравился, оставьте, пожалуйста, автору комментарий, ему будет приятно.
Выбор темы Открыв программу PowerPoint, вы увидите некоторые встроенные темы и шаблоны. Тема представляет собой макет слайда, который содержит сочетающиеся между собой цвета, шрифты и специальные эффекты, такие как тени, отражения и другие.

На вкладке ' файл ' на ленте выберите пункт Создать и выберите тему. PowerPoint Предварительный просмотр темы с четырьмя вариантами цвет для выбора из с правой стороны. Нажмите кнопку Создать или выберите цветовую схему, а затем нажмите кнопку Создать. Подробнее: Вставка нового слайда. На вкладке Главная щелкните нижнюю часть кнопки Создать слайд и выберите макет слайда. Сохранение презентации. На вкладке Файл нажмите кнопку Сохранить.
Выберите папку. В поле Имя файла введите имя презентации, а затем нажмите кнопку Сохранить. Совет: Сохранение работы, продолжая. Часто нажмите Клавиши Ctrl + S. Добавление текста Выберите замещающий текст и начните печатать.
Форматирование текста. Выделите текст. В разделе Средства рисования откройте вкладку Формат.
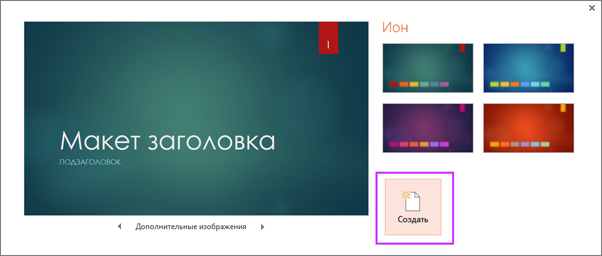
Выполните одно из указанных ниже действий. Чтобы изменить цвет текста, нажмите кнопку Заливка текста и выберите нужный цвет. Чтобы изменить цвет контура текста, нажмите кнопку Контур текста и выберите нужный цвет. Чтобы применить к тексту тень, отражение, свечение, рельеф, поворот объемной фигуры или преобразование, нажмите кнопку Текстовые эффекты и выберите нужный эффект. Подробнее об этом:.
Добавление рисунков Выберите вкладку Вставка, а затем:. чтобы добавить рисунок, сохраненный на локальном диске или внутреннем сервере, щелкните Рисунки, выберите изображение и нажмите кнопку Вставить;. Чтобы вставить рисунок из Интернета, выберите пункт Изображения из Интернета и найдите подходящее изображение с помощью поля поиска.
Выберите рисунок и нажмите кнопку Вставить. Добавление заметок докладчика Слайды лучше не перегружать большим количеством информации.
Вы можете поместить полезные факты и примечания в заметки докладчика и обращаться к ним по мере показа презентации. Чтобы открыть область заметок, щелкните надпись Заметки в нижней части окна. Щелкните внутри области заметок под слайдом и начните вводить свои заметки. Подробнее:. Показ презентации Выберите вкладку Слайд-шоу, а затем:.
чтобы начать презентацию с первого слайда, в группе Начать слайд-шоу нажмите кнопку С начала;. если вы находитесь не на первом слайде и хотите начать показ с него, нажмите кнопку С текущего слайда;. если нужно показать презентацию людям, которые находятся в другом месте, выберите пункт Онлайн-презентация, чтобы настроить показ презентации через Интернет, и выберите один из указанных ниже вариантов. Выбор темы Создать новую презентацию PowerPoint, вы получите возможность выбрать тему или шаблон. Тема — оформления слайдов, содержащий соответствующие цвета, шрифты и специальные эффекты, такие как тени, отражения и многое другое. На вкладке файл выберите пункт Создать и выберите в разделе Доступные шаблоны и темы выберите темы. При выборе каждого темы PowerPoint показывает, на правой стороне.
Когда вы найдете нужную ссылку, нажмите кнопку Создать. Подробнее: Вставка нового слайда. На вкладке Главная щелкните нижнюю часть кнопки Создать слайд и выберите макет слайда. Сохранение презентации. На вкладке Файл нажмите кнопку Сохранить.
3 Цветовых Решения
В поле Имя файла введите имя презентации, а затем нажмите кнопку Сохранить. Совет: Сохранение работы, продолжая. Часто нажмите Клавиши Ctrl + S. Добавление текста Выберите замещающий текст и начните печатать. Форматирование текста. Выделите текст. В разделе Средства рисования откройте вкладку Формат.
Выполните одно из указанных ниже действий. Чтобы изменить цвет текста, нажмите кнопку Заливка текста и выберите нужный цвет. Чтобы изменить цвет контура текста, нажмите кнопку Контур текста и выберите нужный цвет. Чтобы применить к тексту тень, отражение, свечение, рельеф, поворот объемной фигуры или преобразование, нажмите кнопку Текстовые эффекты и выберите нужный эффект. Подробнее об этом:. Добавление рисунков.
На вкладке ' Вставка ' выберите рисунок. Найдите нужное изображение и нажмите кнопку Вставить. Добавление заметок докладчика Слайды наилучшим образом подходят, когда не cram в слишком много данных. Можно поместить полезные сведения и заметки в заметках докладчика и ссылаться на них в нем. В обычном режиме области заметок находится под окна Вид слайда. На вкладке Вид в группе Режимы просмотра презентации нажмите кнопку Обычный.

Щелкните внутри области заметок под слайдом и начните вводить свои заметки. Показ презентации Выберите вкладку Слайд-шоу, а затем:. чтобы начать презентацию с первого слайда, в группе Начать слайд-шоу нажмите кнопку С начала;. если вы находитесь не на первом слайде и хотите начать показ с него, нажмите кнопку С текущего слайда;. Если вам нужно показать пользователей, которые не ваше местоположение, нажмите кнопку широковещательный показ слайдов, чтобы настроить презентацию в Интернете. Подробнее об этом можно Узнайте.
Выход из режима слайд-шоу Чтобы выйти из режима слайд-шоу, вы можете в любой момент нажать клавишу ESC. Выбор темы Создать новую презентацию PowerPoint, вы получите возможность выбрать тему или шаблон. Тема — оформления слайдов, содержащий соответствующие цвета, шрифты и специальные эффекты, такие как тени, отражения и многое другое. Нажмите кнопку Microsoft Office, а затем — Создать. В разделе Шаблоны выберите Установленные темы. При выборе каждого темы PowerPoint показывает, на правой стороне.
Когда вы найдете нужную ссылку, нажмите кнопку Создать в нижней части окна. Подробнее: Вставка нового слайда. На вкладке Главная щелкните нижнюю часть кнопки Создать слайд и выберите макет слайда. Сохранение презентации. Нажмите Кнопку Microsoft Office, а затем нажмите кнопку Сохранить. В поле Имя файла введите имя презентации, а затем нажмите кнопку Сохранить.
Совет: Сохранение работы, продолжая. Часто нажмите Клавиши Ctrl + S. Добавление текста Выберите замещающий текст и начните печатать. Форматирование текста.
Выделите текст. В разделе Средства рисования откройте вкладку Формат. Выполните одно из указанных ниже действий. Чтобы изменить цвет текста, нажмите кнопку Заливка текста и выберите нужный цвет. Чтобы изменить цвет контура текста, нажмите кнопку Контур текста и выберите нужный цвет. Чтобы применить к тексту тень, отражение, свечение, рельеф, поворот объемной фигуры или преобразование, нажмите кнопку Текстовые эффекты и выберите нужный эффект.
Подробнее об этом:. Добавление рисунков. На вкладке ' Вставка ' выберите рисунок.
Найдите нужное изображение и нажмите кнопку Вставить. Добавление заметок докладчика Слайды наилучшим образом подходят, когда не cram в слишком много данных. Можно поместить полезные сведения и заметки в заметках докладчика и ссылаться на них в нем. В обычном режиме области заметок находится под окна Вид слайда. На вкладке Вид в группе Режимы просмотра презентации нажмите кнопку Обычный. Щелкните внутри области заметок под слайдом и начните вводить свои заметки. Показ презентации Выберите вкладку Слайд-шоу, а затем:.
чтобы начать презентацию с первого слайда, в группе Начать слайд-шоу нажмите кнопку С начала;. если вы находитесь не на первом слайде и хотите начать показ с него, нажмите кнопку С текущего слайда; Выход из режима слайд-шоу Чтобы выйти из режима слайд-шоу, вы можете в любой момент нажать клавишу ESC.